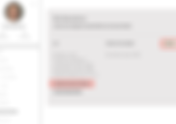NOW BOOKING: BESPOKE WEB DESIGN SLOTS AVAILABLE

Search our site
for all things Wix and design
Can't find what you are looking for?
Get in touch with our team
69 items found for ""
- New from Wix: Make your product gallery responsive
You can now improve your grid galleries on your Wix site and help your site’s SEO with a layout that resizes automatically to fit any screen size. To customize the Grid Gallery for mobile: Go to the page with the Grid Gallery you want to customize. Click the Switch to Mobile icon at the top of the Editor. Click the Grid Gallery. Click Settings. Do any of the following to customize your gallery for mobile: Show Add to Cart button: Enable to allow customers to add products to the cart without going to the Product Page. If enabled, click the Show quantity toggle to allow customers to add more than one of the product to the cart. Show product options: Enable to display product options such as sizes or colors. Customize the layout: Display products in 1 or 2 columns. Customize the design: Drag the toggles to adjust the text size for mobile.
- How to organise your website ready for Black Friday and Cyber Monday sales
With Black Friday and Cyber Monday sales less than two weeks away now, have you started thinking about your website plan for the sales? Perhaps you’re wondering if it is really worth it given the current economic crisis. “A recent survey showed that 88% of consumers are worried about the cost of living, with 20% expecting to have significantly lower budgets for the festive period. However, despite this, 91% of respondents are still planning as much, if not more, engagement with Black Friday sales this year compared to last year.” (Source) Black Friday and Cyber Monday sales could be more important to both your business and your customers than ever before. Customers are on the hunt for the best deals they can find in the run up to Christmas and the holiday season. No matter your business, now is the time to attract new and regular customers to shop with some great deals. Don't worry if you haven't started thinking about your plan of attack, we've listed our top tips below so you can still have a successful Black Friday and Cyber Monday sale. Our top tips to help you plan and market your Black Friday and Cyber Monday sales promotions: 1. Think about what deals you want to create for Black Friday/Cyber Monday Think about your business goals and what stock you have. What are you hoping to achieve in your sales. Think about what products you have that are popular and those that you have excess stock of - now is a great time to offer this at reduced prices and clear your stock ready for new year. 2. Create sale banners that attract attention You may wish to hire a graphic designer or marketing agency to do this, but if your budget is smaller, you can create beautiful professional graphics using online software like Canva that has templates pre-set for different social media ads and posts. Don’t forget to also create banners to go on your website promoting the sales and deals. 3. Start teasing your deals through social media and email marketing before your sale starts This creates suspense and means you can reach out to both regular customers and new customers promoting your deals before your sales start. You can even schedule this in with paid advertising on Facebook, Instagram, TikTok and Google. 4. Make sure you have the “recover abandoned carts” switched on in your eCommerce site This allows you to automatically email your customers who complete the registration process but do not complete checkout and encourages them to complete the sale. On average cart abandonment rate on Black Friday to Cyber Monday can be as high as 65% so you want to make sure to convert as many of these sales as possible. 5. Email marketing campaign: Prepare your email marketing campaign in advance so it is ready to go out. Here are some of our suggestions: - Announce the Black Friday/Cyber Monday sale and tease your deals - Send out a last reminder before sale ends or specific deals close - You could add an additional discount code or early bird access to the sales for your subscribers.
- Your clients can now update their payment method for recurring subscriptions
Do you run a recurring subscription service to your clients on your Wix website? Perhaps you offer online courses, programme or counselling. Well now your clients an easily update their payment method for recurring subscriptions to avoid their subscription being cancelled - ideal when their card is due to expire or if they have changed banks or want to use a different payment method. Please note however that if their payment fails, they will then need to create a new subscription using a valid payment method. Other important things to note: Update payment method is only available for active, online recurring subscriptions. Your clients can currently only update their payment method on desktop. Clients can only update their payment method to a credit card - they currently cannot update their payment method to Paypal. Your clients need to update the payment method on all their subscriptions separately (changes to one subscription do not affect all subscriptions). Update payment method is not yet available to everyone, however, your clients can update their payment method through Paypal or Stripe where relevant. How your clients can update their payment method Clients update the payment method on an active recurring subscription by logging in to your site and going to the My Subscriptions section of the Members Area. They then select the relevant subscription to expand it. The current payment method appears under the subscription details in the My Subscriptions section. Clients can select a previously saved payment method or enter new, valid payment details as required. When entering new payment method details, your clients also enter billing details such as the relevant name and address connected to the payment method.
- Need help planning your website design? Use our brand new Wix Web Planner!
Are you spending this weekend organising your new Wix website for your side hustle or small business? Need some help organising your structure and content ideas? Then check out our Wix Website Planner, which talks you through all the steps, key pages you need and also contains lots of tips and tricks from industry experts. Our Wix Website Planner talks you through all the steps and all the main pages you need for your website. Perfect for small business owners and those wanting to set up a side hustle and build their own website. It's also ideal for those looking to help organise their content and ideas ready to brief their web designer. INCLUDES: 17 pages of tools, tips and tricks to help you build your Wix website General tips, technical words and how to get started Homepage planner About page planner Services page planner Product inventory organiser General page planner FAQs page planner Copyright page planner Privacy policy page planner Wix SEO planner How to edit your Wix website: A cheatsheet Tips on how to set up your Wix mobile site Buy it now just £30 on our website: https://www.tpdigital.co.uk/tools-to-help-you
- How to switch off/remove Userway Accessibility custom code on your Wix website
If you installed the Userway Accessibility Widget for Wix by adding a code snippet to the back-end of your Wix website (https://userway.org/blog/userways-accessibility-widget-installation-guide-for-wix/), here are the instructions on how to remove it (should you wish to): 1. Go to Settings in your Dashboard, scroll down to the Advanced section and then select “Custom Code”. 2. Then scroll down to Body - End and the Userway Accessibility - switch the toggle off so then it should be greyed out (light blue and switch is positioned on the left hand side). 3. Now, refresh your site and it should have disappeared. After you have removed the Userway widget, we recommend you make sure your site is as user friendly and accessible as possible. Make sure you use Wix’s Accessibility Wizard and add an Accessibility statement to your website.
- New from Wix: Setting up a weekly timetable
Do you offer weekly classes for your customers? Then you need to check out the latest feature from Wix: a Weekly Timetable you can customise with your own branding. The Weekly Timetable allows customers to view all the classes you have each week and book the class/es they are most interested in direct from the Timetable. It displays the registration status for each class throughout the week (for example, "Closed" or "Not open yet"). The buttons for each class also change depending on the registration status (for example, "Book now," "Join Waitlist" or "Full"). How to add the Weekly Timetable to your Wix site: Follow these step-by-step instructions: Step 1 | Add a Weekly Timetable to your site The Weekly Timetable allows clients to find the classes they want to book each week without searching through your service list. To add a Weekly Timetable to your site: In the Editor, go to the page where you want to place the timetable. Click Add on the left side of the Editor. Click Bookings. Click Weekly Timetable. Drag the Weekly Timetable element onto your page. Tip:Your timetable automatically displays your visible classes on the days they are available. Hidden classes do not appear in the timetable. Step 2 | Choose which elements to show Now choose which elements to include in the Weekly Timetable, such as the timetable header and the Service and Staff filters. You can also choose to display your locations if your classes take place at more than one address. Tip:For convenience, your clients can filter the weekly timetable by service and by staff member to find the class they want to book. To choose which elements to show on the page: Click the Weekly Timetable element in your Editor. Click Settings. Click the Display tab. Select the checkboxes next to the elements you want to display. (Optional) Click Locations if you hold classes at more than one business address. Then select the checkboxes next to each location you want to display on your Weekly Timetable. Choose how you want to display your table of classes: All time slots, including full and closed slots. Available time slots only. 7. Session details: Select the checkboxes next to each of the session details you want to display in the Weekly Timetable. 8. Click the Show button on each session time slot toggle to decide whether or not clients can book classes: Enabled: The relevant button (for example, "Book now," "Join Waitlist" or "Full") appears under each class on the timetable. Disabled: Buttons do not appear below classes in your timetable. Step 3 | Edit the Weekly Timetable text You can now edit the text that appears throughout your Weekly Timetable. This is useful if you have specific ways of describing your services, staff or availability. Choose what call-to-action text you put on your book and waitlist buttons. This includes messages you display when classes are full or closed for bookings. To edit the timetable text: Click the Weekly Timetable element in your Editor. Click Settings. Click the Text tab. Edit the text that appears on your timetable: Title: Enter a title to appear above your timetable. Filter labels: Choose the titles for your Service and Staff filters on the timetable. Table Slots: Edit the text for your class availability and registration statuses. Button: Edit the text for each of the buttons you display on your timetable. Learn more about editing and customising your Weekly Timetable.
- Queue for the Queen: A guide and top tips to attending HM Queen Elizabeth II's lying-in-state
On Thursday 15th September, our Creative Director, Julie London, joined the many thousands of mourners to view Her Majesty’s Lying-in-State at Westminster Hall. She wanted to share a few top tips and things she learnt from her experience: Before you go: 1. Plan ahead and think about what you need to take with you. The government has some great advice on its website: https://www.gov.uk/government/publications/attending-ceremonial-events-for-the-lying-in-state-and-the-state-funeral-of-her-majesty-the-queen/her-majesty-the-queens-lying-in-state-at-the-palace-of-westminster-houses-of-parliament . But I would recommend taking small thin layers of clothing that you can easily put on/take off depending on weather. Take a lightweight coat that will keep you warm and dry if it is cold or wet. I made the mistake of taking a smart dress coat and it proved heavy especially towards the end as I was carrying it and getting tired. Wear comfortable flat shoes and make sure to bring plasters, as it is likely you will suffer blisters. Ladies do not wear heels, I saw one lady dressed smartly wearing stilettos give up a few hours in and end up walking barefoot for hours. If you need medications of any description take them with you just in case you need them on the journey. 2. Check what you can and can’t bring with you. There is a heavy security section just before you enter Westminster Hall ,which is equivalent to airport security checks - you are not allowed any liquids or gels at all - this includes hand sanitisers, creams, lotions, some makeup and perfumes. If you have any of these you will have to bin them before entering and you won’t be able to retrieve them. 3. Let your friends and family know you are going, particularly if you are going alone so you can keep them updated on your queue progress and they know you are safe. 4. Follow DCMS on social media (they tweet regular updates of queue progress and positon) and on their YouTube to find out the latest position of the queue so you can find it quickly. You can also ask any of the volunteers or police officers on route and they will help guide you to it. In the queue: 1. Embrace the experience for what it is - a moment you will remember forever and tell stories of for many years to come. It’s hard yes and long, but like a marathon when you reach the finish line you will feel proud you can say your last goodbyes to Her Majesty. Look around at the scenery, enjoy the sights of London, as well as the beautiful montages they play to the Queen on the big screens in certain locations. 2. Take photos as you go so you can look back and remember the experience and tell further generations about. Police, ambulance, fire brigade, and volunteers are often happy to pose for a quick snap with you! 3. Make friends with the people you are in the queue with, tell stories, reminisce about the queen or royal family - not only will this help time go faster, they may help save your place in the queue if you stop for refreshments or bathroom breaks, and you may just make a new best friend (like I did)! 4. Chat to the police officers and volunteers as you pass by them, they are there to help you and support you along the way and deal with any problems. 5. Take snacks and water - try not to take anything too heavy as you will be carrying it for a long time. I found small sized snacks worked best. The hardest section was the huge zig-zag queue at Victoria Tower Gardens right next to Houses of Parliament. I was thankful for a sugary drink and sweet snack at this point, to boost my energy levels ready to do the final stretch and help steady my emotions for what I was about to witness. 6. As you enter the queue you should be given a wristband which you must keep on your wrist throughout. When I joined they had run out/awaiting the next batch so we received ours a bit further along the queue. Apparently now they give your wristbands around the London Eye area. 7. If you find yourself struggling at any point, speak to the volunteers or police officers along the route, they are they to help you and will help you. There are step-free routes and accessible queuing scheme so make use of it, if you need to. 7. Just before you go through security, there is an area in which you can donate any unused and sealed food and drink to the Scouts who will donate it to the foodbanks for you. There are also general rubbish bins in this area as well. 8. When you enter Westminster Hall and you motioned to enter, try and look around at the surroundings at the amazing roof, as well of course as pay your respects to her Majesty. You are allowed to pause at the centre to bow, curtsey or spend a few seconds praying or in quiet contemplation before moving on. There is also the opportunity to look back and bow or curtsey at the end of the hall before the exit. 9. As you exit, take a few seconds to compose or let out your emotions. I didn’t realise but as soon as you walk out the gates, all of the world’s press and tv cameras are there watching and recording you. 10. You may get asked if you would do interviews - this happens a lot particularly to those in uniforms or wearing medals. Many of the journalists are from around the world and keen to show the world the scenes and how people are feeling. I was interviewed by two French media outlets and was happy to share my experience and thoughts and feelings, but if you don’t feel comfortable doing so then just explain and they will respect your wishes. 11. Parliament Square Garden is a great place to sit down, have a rest and gather your thoughts before you leave. This is located directly across from where you exit and has many famous statues of leaders including Winston Churchill. My experience: My top tip would be to go and join the queue as early in the morning as possible (the queues are getting bigger and longer every day in the afternoon and evening periods). I joined the queue at Winchester Palace at 08:02am on Thursday. I reached Westminster Hall at 13:50pm on Thursday - total time of around 5 hours and 45 minutes. The longest and hardest stretch was the Victoria Tower Gardens, the ground was uneven on these hard rubber grids they put down on top of the grass. This section alone took two hours to get through. However, there are plenty of toilets here and staff including Faith teams to help you in any way you may need it. The experience I had, although exhausting and highly emotional, was one that will live with me for a lifetime and left me feeling very proud of not only our Queen but all those services and forces that worked so hard to organise the best event I’ve been to in London. Thank you to all those who volunteered or patrolled helping us along the way and keeping us safe.
- Rest in Peace Ma'am - Queen Elizabeth II
Today, we alongside the rest of the United Kingdom and the world, learnt of the sad but peaceful passing of Her Majesty Queen Elizabeth II at Balmoral Castle, in Scotland. TP digital joins the nation in expressing its deep sadness at this time, as we remember with affection and gratitude the lifetime of service given by Her Majesty Queen Elizabeth II. As a mark of respect we have decided to limit our social media activity during this mourning period and our offices will remain shut on Monday 19th September 2022, so that staff can pay tribute to Her Majesty and take time to reflect. Emails and any direct messages or contact received on Monday will be replied to upon the office reopening on Tuesday 20th September 2022. For those wishing to join us in paying their respects, you can sign the book of condolence here https://www.royal.uk/send-message-condolence where messages will be passed on to the Royal Family and may be held in the Royal Archives for posterity.
- Did you know that images are automatically added to your sitemap of your Wix site?
Yes that’s right! Wix optimises your site for visual search by automatically adding images to your sitemap—making it easier for search engines to find images on your site. Currently, Wix includes image information in the sitemaps for Wix Stores, Wix Events, and Wix Forum. Don't worry - Wix will be adding image information for more sitemaps in the future. Find out more about your site's sitemap here: https://support.wix.com/en/article/understanding-your-sites-sitemap-file#sitemap-items
- New from Wix: Adding and Customising an appointment form
You can now schedule appointments seamlessly with a custom appointment form on your site that guides clients through every step of your booking flow. By adding a custom appointment form to your site, clients can book their sessions faster. You will also be able to gather the details you need from one place. How to add an appointment form to your site The appointment form is a great way to let your clients book your one-on-one sessions quickly. They choose the relevant location, staff member, date and time. They then enter their contact details and answer any questions you add to the appointment booking form. To add an appointment form to your site: Click Add on the left side of the Editor. Click Bookings. Click Appointment Form. Click or drag the Appointment Form to add it to the relevant page. Click the Appointment Form in the Editor. Click Settings. Select the relevant appointment you want to display. Click Save. Click Publish. How to customise your appointment form The appointment form widget is made up of sections and subsections, each of which you can customise. Click once to select the whole widget and edit the background, access the settings, add a border, and more. Then, click again to select and customise a subsection. To customise your appointment form: In the Editor, go to the page on your site with the Appointment Form widget. Click the Appointment Form widget in your Editor. Choose what you want to customise: Widget elements Choose which details you want to display in the Appointment Form widget including the duration, price and location. The more details you display, the easier it is for clients to get booking. Click Elements . Select the checkbox beside each of the elements you want to display on the form: Duration Price Location Design Customise the elements inside the appointment widget to suit your brand and highlight certain details of your service. Click Design . Adjust the design of the text, background colour, borders, corners and more for the following widget elements: Input fields Book Button Background
- New from Wix: Wix launch their new site inspection tool!
Yesterday Wix launched their new site inspection tool. Using Google URL Inspection API, users can inspect their entire site and see their index status. It allows them to find and fix issues that affect their site's ranking in search results. Wix’s aim is to make #seofriendly, save time and help users with their SEO efforts. There will be further tools to help SEO pros and more time saving to come. You can learn more about the Site Inspection tool and how to use it here: https://www.wix.com/seo/learn/resource/wix-site-inspection-tool
- New from Wix: How to design and print your Menu in Wix Restaurants
Did you know you can now save money on your menus by designing and printing your own using Wix’s great range of Restaurant menu templates? Simply choose one of Wix’s templates and customise the printable menu for your restaurant. You can set the font style and colours, add your restaurant logo and a scannable QR code for your customers to scan and order online. Once you're done, click Download Menu to download your menu in PDF format. To design and print your menu: Go to Menus in your site's dashboard. Hover over the menu you want to customize and click the Print icon . Customize your printable menu: Templates: Click on a template that suits your restaurant. Logo: Add your restaurant's logo and QR code for online orders: Click Upload to upload your restaurant's logo from your computer. You can also click Create a Logo to create one with the Wix Logo Maker. Enable the QR Code toggle to include a scannable QR code on your menu for customers to scan and order online. Text: Hover over the relevant text style and click Customize to set the styles for text on your menu (menu, section and dishes): Dish description: Click the toggle to show or hide descriptions of dishes in your menu. Font: Click Change Font and choose a font for your menu. Text style: Click to bold, italicize or underline the text. Alignment: Choose to align the text to the left, center or right. Text color: Choose a color for the text or enter a hex code. Size (px): Set a size for the text or drag the slider. Symbols: Select a set of symbols and set their colors. Dividers: Use dividers to separate the different sections on your menu. Background: Choose a background color for your menu. You can also enter a hex code. Then finally, click Download Menu to download your menu in PDF format. It's now ready for printing and using in your restaurant!